Frequently Asked Questions
Signing In
Signing In
Maximum 35 alphanumeric characters (A to Z, a to z, 0 to 9, and special characters) and your username cannot be your PAN (19-digit debit card number).
Tips:
- Your user name can be up to a maximum of 35 alphanumeric characters
- Avoid using only your name
- You can use your email address
- Special characters are optional. Acceptable special characters are: - _ . , @
- If you try a username and it isn't accepted, someone else already has that username
- At least 10 characters minimum and up to 35 characters maximum
- At least one upper case letter
- At least one lower case letter
- At least one number
- Special characters are optional. All special characters are acceptable.
In online banking go to My Christian CU , under Settings, click Password and follow the instructions.
In the mobile app, navigate to More tab, choose Security Settings, tap Password and follow the instructions
You must have a valid mobile phone number or email address on file to complete this action.
Click the Forgot Password? link located on the online banking or mobile banking app sign in page and follow these instructions:
- From the login screen, click Forgot Password
- Enter your username
- Enter your email or phone number
- Follow the instructions that were emailed or texted to you
You must have a valid email address or mobile phone number on file to complete this action.
Enabling Touch ID for mobile banking will grant access and full mobile banking functionality to any person whose fingerprints are saved on your device. We strongly recommend against enabling Touch ID if anyone else has or might gain access to your device and its security password.
Yes, you always have the option to sign in with your username or 19-digit debit card number and password. Just tap “Cancel” when the app asks for your fingerprint.
Mobile App
The Christian CU mobile app is available from the Apple App Store or the Google Play store.

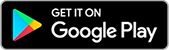
Note: The Christian CU mobile icon app looks like this:
![]()
The Christian CU mobile app is currently only available for the iPad, not an Android tablet. When using a tablet like Samsung Galaxy Tab, please access digital banking with a supported browser like Google Chrome, Mozilla Firefox, or Microsoft Edge. The Christian CU website is responsive and will adjust to the size of your tablet’s screen to provide the best user experience.
Please note: Mobile cheque deposit through a tablet is currently only available for the iPad.
Two-Factor Authentication
Two-Factor Authentication
One-time security codes provide an additional layer of protection that safeguards sensitive information and certain online banking activities. It’s a numeric security code (up to 7 digits) that you will receive via text message to your mobile phone or to your email address when you perform certain activities. The code is time sensitive and valid only for a limited amount of time. Here are some examples of when one-time passcodes are used:
- Register for online banking
- First time you sign in to online banking
- Add a new bill vendor
- Update contact information
- Change or reset your password
- Transfer funds to other members
- Add an Interac e-Transfer® recipient
Alerts
Registering for alerts is quick and easy because you can simply select your mobile phone number or email address to receive your alerts. Check out the tutorial which walks you step-by-step through how to set them up.
Instructions:
- Login to digital banking on your device
- Navigate to My Christian CU > Alerts or More > Alert Settings on the mobile app
- Click/tap Security or Account
- Select the notification types
- Turn on/off the types of notifications you would like to receive (text message, email, push notification).
- Click/tap Save
- You can choose to receive alerts using all, or a combination of one notification type (text, email, and/or push notification). However, there are 3 mandatory security alerts that are received by email and cannot be turned off.
- Account alerts are unique to each account – different alerts can be set up on different accounts. Only one balance frequency notification can be selected (daily, weekly, or monthly) per account.
Shortcuts
Yes. You can set up shortcuts through the widget function on your mobile device by navigating to More > General Settings and tap on Widgets. There you will be able to add up to three accounts you’d like to view. If you’re sharing this device, we recommend you turn off this option.
Did you know? You can also add some of your favourite transactions as shortcuts in the widget, giving you an even quicker way to do your banking.
Favourites
You can create favourite transactions to make re-occurring transfers and payments easier. To do this, simply click the favourites icon after completing a transaction.
You can delete, rename or add a photo to your favourite transactions.
In online banking, select Accounts, under Accounts click Favourite transactions. You can also click the heart icon located at the top right corner on your main online banking page.
In mobile banking, navigate to your More> General Settings and tap Favourite transactions. You can also view your favourites on your main mobile app page after you’ve signed in.
Bill Payments
Bill Payments
Personal Banking:
Bill payments made approximately after 10:30pm may be processed the following business day by 10:30pm. You can view and/or delete your bill payments in your list of Scheduled Payments until the time payments are processed. Allow additional day(s) for holidays and long weekends. Business days are considered to be from Monday to Friday.
Please note that vendor settlement times vary. To ensure your bill payments are received before the due date, submit your bill payment at least 3 business days prior to the due date.
Business Banking:
Bill payments approved by the relevant signer(s) approximately after 10:30pm may be processed the following business day by 10:30pm. You can view and/or delete your bill payments in your list of Scheduled Payments until the time payments are processed. Allow additional day(s) for holidays and long weekends. Business days are considered to be from Monday to Friday.
Please note that vendor settlement times vary. To ensure your bill payments are received before the due date, submit your bill payment at least 3 business days prior to the due date.
Transfers
Setting up a transfer to another Christian CU member is easy. All you need is the other member’s 12-digit account number and either your valid email address or mobile phone number on file to process the transfer.
Tip: Make your member-to-member transfer a favourite transaction. This way you won’t need to remember their 12-digit account number every time you want to transfer money to them.
Interac e-Transfers®
Interac e-Transfers®
Follow the steps below to resend an Interac e-Transfer notification:
- Sign in to Christian CU’s digital banking
- If you’re using online banking click Transfers & payments, under Interac e-Transfer select History. If you’re using the mobile banking app, navigate to the More menu, choose Interac eTransfer® Settings and tap History
- Click on the Pending transactions tab, choose the transfer you want to resend a notification for and click the Re-notify button or bell icon
- You will receive a pop up “Did you want to re-notify the recipient of the requested transfer?” click Re-notify
Business Services
- For the best experience, we recommend that if you have a personal account with us you onboard yourself – personal account, before you onboard your business (signer).
- The first time you log on, you’ll be asked to create a username. This unique username should be made up of numbers and letters to a maximum of 35 characters. Special characters are optional and acceptable characters include: - _ . , @
- Your username cannot be changed once submitted, so choose something you can remember.
- As part of our enhanced security, you’ll be asked to input an email or cell phone number, so you can receive a secure code to verify it’s you setting up access. The email or mobile phone you input must be the one that matches our records.
*Not sure what contact information we have on record or having issues at this point in logging in? Contact us at 1.877.426.0506 to update your information.
- When you onboard your business, you will be asked to create a new username. If you have a personal account with us, choose a different username than you did for your personal account.
- When asked to provide the date of birth and email or cell phone number for verification, use your personal information along with your business’ debit card (PAN) number.
*Do not use your debit card number as your username.
- When asked to provide the date of birth and email or cell phone number for verification, use your personal information along with your business’ debit card (PAN) number.
- If you would like to connect (consolidate) your personal and business accounts into one digital banking profile, sign into your business account and choose ‘Business Services’ on the top navigation.
- You will then be asked to input the username and password for your personal account.
- Once this is complete, you will need to sign-out and sign back-in to see the consolidation.
- This step can only be completed once you have onboarded both your personal and business accounts.
- Once you’ve onboarded, you’ll need to set-up your Interac e-Transfer profile. Go to the menu and select Transfers & Payments. Under Interac e-Transfer select Profile Settings and update your information.
*You will be unable to send or receive e-Transfers until your Interac e-Transfer profile has been set-up. - If you have had Interac e-Transfers sent to you over the weekend, you will need to select Christian Credit Union as your financial institution to be able to accept the transfer.
- To add e-Transfer contacts, go to Transfers & Payments and under Interac e-Transfer you’ll see Manage Contacts where you can add recipients.
- Did you know that setting up Autodeposit for your e-Transfers reduces the risk of fraud? With Autodeposit, transfers are directly deposited into the bank account of your choosing so there is no chance for fraudsters to intercept the Interac e-Transfer if they gain access to your email account. To set-up Autodeposit go to Transfers & Payments and select Interac e-Transfer. Under this menu, go to Autodeposit Settings to turn this feature on.
As a signer on the business, we need to authenticate you as an individual. It’s important that your personal information (date of birth, email and mobile phone number) in your file is up to date so we can validate who you are.
You can update your personal information by calling a branch at 1.877.426.0506.
If you want to easily switch back and forth between your personal and business accounts under a single login, you will need to complete the onboarding process for each membership separately.
From your business profile, you can then add your personal or other business accounts and access them from a single login.
As a signer on the account, you can set up a delegate’s username, as well as assign Read-only or Initiator access. This transaction requires you to enter an authentication code before it can be completed.
A temporary password will be generated and sent to the delegate by email or mobile phone. You will need to notify the delegate of the username you have set up.
From your business profile, you can set up a CRA business account and make a tax payment by going to Transfer & payments > Pay corporate taxes.
Note: CRA payments can only be made via the desktop application. Because of the complex nature of submitting CRA payments, the screens on mobile devices are not optimal.
Other FAQs
Digital banking displays all accounts you have signing authority on. You can change the way your accounts display so that you see only the accounts you want to see.
In online banking, select Accounts, under Accounts click Customize accounts. In the “Visible” column, you can click the toggle button to make accounts visible or not. If the toggle is in the "OFF" position, it will have no colour, meaning it is disabled and that account won’t be visible. If the toggle is "ON", you will see that it is green, meaning that account is visible. Select which accounts you want to be able to see, then click Save.
Our secure messaging service allows you to communicate with us from within the online banking system and is only available after you have signed in. You may include account numbers and any other information that may help us better assist you with your questions. Please use the messages feature within online banking instead of sending personal information through unsecure email channels.
In online banking, navigate to My Christian CU and click Messages or you can click the envelope icon located at the top right corner on your main online banking page.
In mobile banking, you can navigate to messages by tapping on the envelope icon located at the top right corner on your main screen.
Yes, you can download your account activity to the following software programs:
- CSV*
- PDF (PDF is the only program available with the mobile banking app)
- Microsoft Money (OFX)
- Quicken (QFX)
- Sage 50 (OFX)
- Xero (OFX)
The appropriate software must be loaded in your personal computer to access the downloaded content. Please refer to the Help section in those programs for assistance. You can also refer to the program support website for further information and assistance.
*CSV files are for spreadsheet programs.
Although we do understand the impact that printed statements have on our environment, we also recognize there may be instances when printing your banking history may be necessary. Here’s how:
In online banking, go to Accounts and then View Transactions. Scroll to the bottom of the page and click the print button at the bottom of the screen. You can also save a PDF of the transactions for future reference.
This feature is not available in mobile banking.
Did you know? You can use the filter option to narrow down the transactions you would like to print.

 Search
Search






 www.google.com
www.google.com












